Step-by-Step Guide: How to Use Windows File Recovery Utility
Brief introduce of Windows File Recovery utility
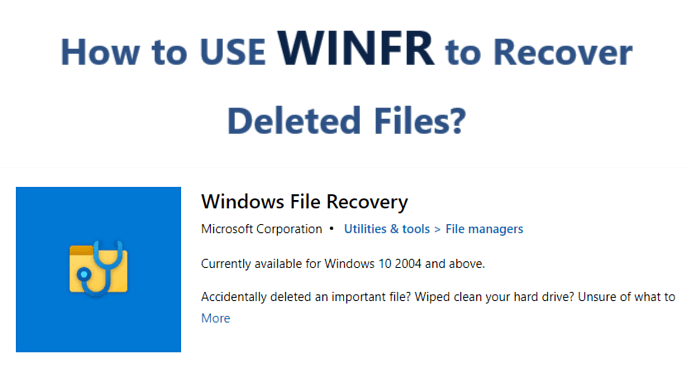
Windows File Recovery is a command-line file recovery program released by Microsoft on January 21, 2020. It not only features a high success rate and security but also provides two file recovery modes, which are suitable for different file systems and file loss scenarios.
If you need to recover accidentally lost or deleted JPEG, PDF, PNG, MPEG, Office files, MP3 and MP4, ZIP and other files from local hard disk, USB drive, SD card, then I believe it is definitely a good assistant.
But the fly in the ointment is that it only supports Windows 10 2004 and above systems. And, as a command-line program, it lacks a friendly graphical user interface, which makes it difficult for many users without computer experience. Fortunately, this article will show you how to use this Windows 10 file recovery utility with detailed steps.
How to use Windows File Recovery utility
winfr source-drive: destination-drive: [/mode] [/switches], this is the command line users need to type in Windows File Recovery. But you need to change the parameters according to your actual situation. Now I will explain in detail what each parameter means.
- source-drive: The drive where the lost file is located.
- destination-drive: The drive to where you want to restore the lost file.
- [/mode]: Users need to select the corresponding mode according to different scenarios and file systems.
- [/switches]: It refers to reducing the scope of the scan.
How to choose mode?
There are two basic file recovery modes here: Regular and Extensive.
Regular: For undamaged NTFS drives.
Extensive: Drives for all file systems.
Extensive is divided into two advanced modes: Segment and Signature.
Segment: Use file record segments to recover lost files under NTFS.
Signature: Use the file header to restore all lost files under the file system.
Scenarios where each mode applies:
| File system | Scenarios | mode |
| NTFS | Deleted recently | Regular |
| NTFS | Deleted for a while | Extensive |
| NTFS | Formatted disk | Extensive |
| NTFS | Corrupted disk | Extensive |
| FAT and exFAT | Any | Extensive |
How to choose switches?
You can choose the appropriate switches to scan for specific files and their filenames/paths/types etc.
| Switches | Meaning | Supported mode(s) |
| /n | To filter the scan range: scans for a specific file with its file name/path/type, etc. | All |
| /y: | Recovers system files. | NTFS Segment |
| /u | Recovers undeleted files, for example, from the Recycle Bin. | NTFS Segment |
Tips:
- The source and destination drives cannot be the same. If your PC doesn’t have a suitable drive to restore deleted files, you can plug in a USB and use it as the destination drive.
- You can use * to locate the suffix of the file which needs to be recovered.
After understanding the usage of these parameters, you can enter the command line, for example: winfr C: D: /segment /n *.excl
An alternative to Windows File Recovery utility
Did you see it? Some commands you must know to perform Windows File Recovery. This can be complicated for the average user.
Don’t worry, I’ll introduce you to its alternatives. WinfrGUI is a free data recovery software that fully invokes the functionality of Windows File Recovery, allowing users to recover lost files in an easier way.
WinfrGUI has the following advantages:
- Friendly interface. Provides a graphical user interface that users can understand at a glance.
- Easy to use. Deleted files can be recovered in just a few clicks.
- Free and efficient. 100% free recovery of media/office/compressed files etc.
- Compatible and safe. Support Windows 10/11, NTFS/FAT/exFAT/ReFS.
Please download the freeware to see how to recover deleted files within 3 steps.
Step 1. Select the partition to scan and the location to save.
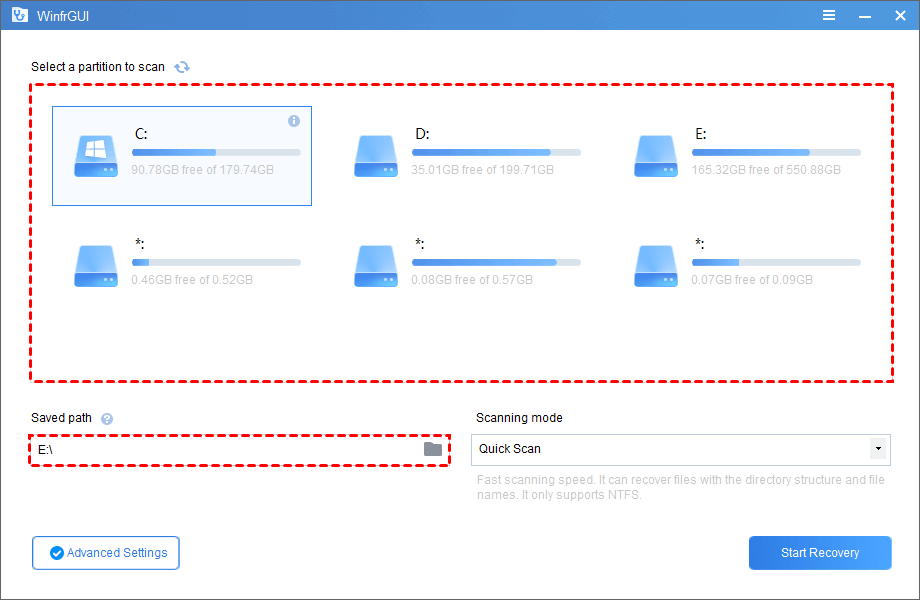
Step 2. Select Scanning Method. Select the scanning method according to the file system and data loss scenario. Advanced settings are available if desired.
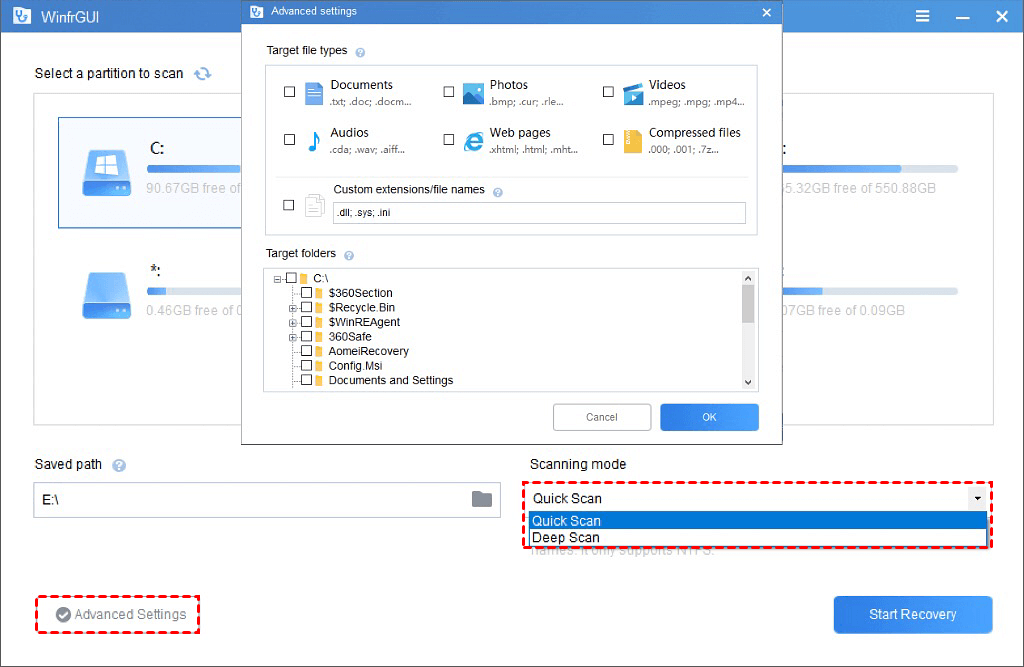
Step 3. Click “Start Recovery”.
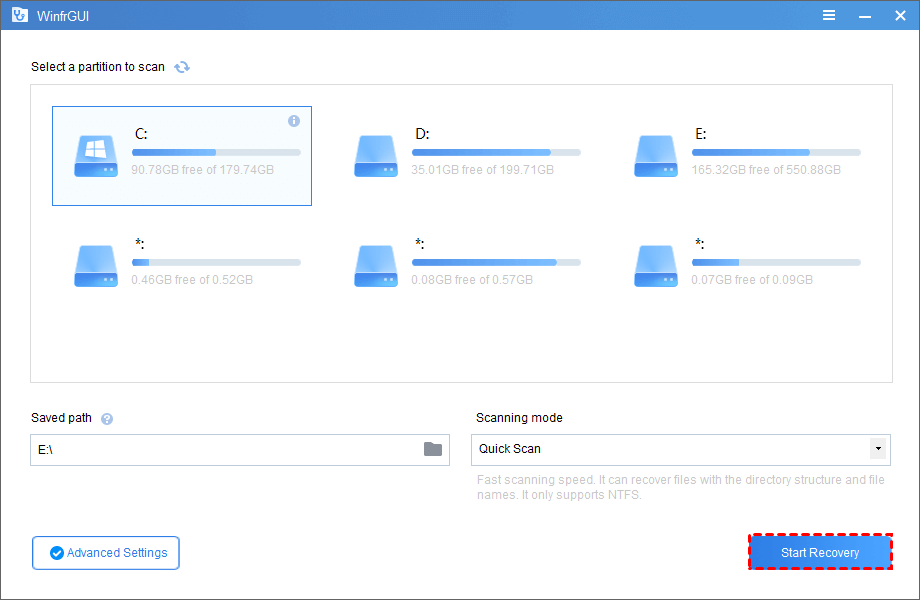
Conclusion
From what has been discussed above, this article has explained to you how to use the Windows File Recovery utility with detailed steps. In addition, its alternative tools are also provided. Both methods are fine, hope it helps you.
