How to Turn On Autosave In MS Word
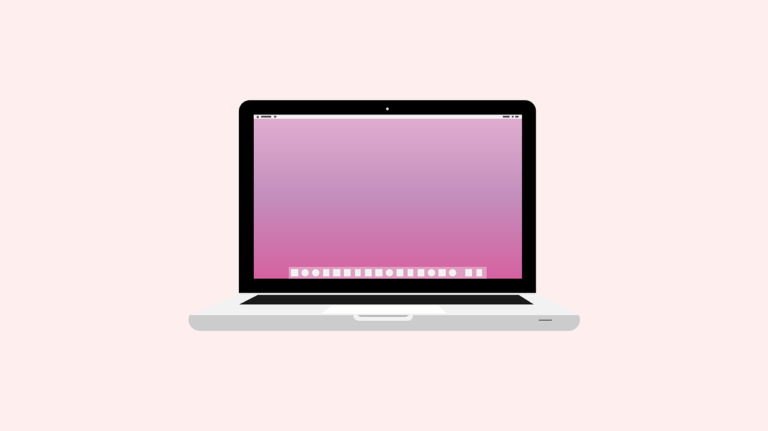
Discovering the convenience of Microsoft Word AutoSave can be a game change, especially if you have ever encountered the disappointment of losing hard working time. This essential function automatically saves your documents at regular intervals. To make sure that you can quickly find your job with the least loss. In this article, we will explore the functions of the Microsoft Word autoSave, its benefits and how to enable or disable them.
Part 1. What is Microsoft Word Auto Log?
Microsoft Office 365 and Word AutoSave are powerful. This document recovery application stores your work in a temporary file every few seconds. It works well with Microsoft Word, PowerPoint, and Excel. By default, auto-saving is on, but you can open or close. Optimize usage. Saving Word files on OneDrive, One Drive for Business, or SharePoint Online is suggested. To store data locally, use AutoRecover, which saves files every 10 minutes without an internet connection.
Microsoft Word AutoSave is a free, updated feature of Office 365. Its main purpose is to provide a smooth writing experience while ensuring it does not interfere with your working process by writing your documents. Instead of creating temporary copies. It allows you to recover missing progress without saving. Also, AutoSAVE offers the following features: It protects your files by having a valid Microsoft account for accessing it, does not take unnecessary space because the recovery file is over time and it gives you flexibility in choosing whether to restore data.
Part 2. Where is the automatic word saving location and how to change it?
Searching for the Word auto-record switch is easy. It is located in the top bar, just above the ‘file’ tab, making it visible and accessible. For temporary files, they are stored in the same directory that you installed Word in Windows. The settings are: C:\Users\AppData\Roaming\Microsoft\Word on Mac, the starting position is: /users//library/containers/com.Microsoft/Data/Library/Preferences/AutoRecovery. You can easily specify these temporary files as they have names starting with ~wrfxxxx.tmp or ~wraXXxx. tmp.
If you want to change the location where the AutoRecover file is stored in Word for Windows, follow these steps:
- Enable Microsoft Word from the Start menu or from Office 365
- Go to the File tab and select Options.
- Click the Save tab.
- In the ‘Save Document’ section of the dialog, enter the desired path for the AutoRecover file under ‘AutoRecover File Location’.
- Confirm your changes by clicking OK.
For Mac users, the AutoRecover file repositioning process is slightly different:
- Open Microsoft Word and go to ‘Preferences’.
- In the ‘Personal Settings’ bar, select the ‘File Location’ option.
- Move to Auto Recover Files > Edit
- Call to the location where you want to save the AutoRecover file.
- Click Select or Open to complete your selection.
Part 3. How to turn on or shut down automatic saving in Word
Enabling or disabling Word Auto Saving is as easy as changing the switches in the top bar to ‘open’ or ‘closed’. Keep in mind that this change will apply to all of your documents unless you decide to re-enable the feature. If you want more detailed controls, you can enable or disable auto-saving for specific files by following the following steps:
- Open the File tab and select Options.
- Click Save
- Enter or remove the option in the ‘Autosave’ box to enable or disable the feature for the desired file.
Part 4. How to restore unsaved Word documents. Use auto-saving.
In the bad case of unsaved Word documents, you can still recover your work. Start by checking the autosave position of Word, which is usually at: C:\Users\AppData\Roaming\Microsoft\Word. If the file is not found in that place, you may follow these steps for recovery:
- Enable MS Word via Taskbar or Office 365
- Go to File > Information > Manage Document > Recover Unsaved Document
- Documents will open in a new window. Select the ‘Save As’ option to save the documents you want. They will be stored on your computer or on your OneDrive account.
How to Open Autosave in MS Word: Frequently Asked Questions
Q: How do I manage automatic saving in Word?
Turn on or off Word’s auto-saving feature using the option at the top of the ‘Files’ page. Make other changes to the ‘Save’ option in the same tab. Word’s auto savings depend on OneDrive. Disconnecting from OneDriv or mistakenly deleting the file may disable the alpha-save list. Log in to oneDrive and protect your hard drive to avoid this.
Q: Does AutoSave only work with OneDrive?
Keep in mind that auto-saving only applies to Microsoft OneDrive users. You need to have a valid Microsoft account and have a connection to oneDrive to work efficiently. If you don’t want to use onedrive, you can save your documents manually or use the auto-recovery function to save data from the system.
Q: Is AutoRecover the same as AutoSave?
Although they have similar purposes, AutoRecover and AutoSave differ in their functions. Auto Recover helps save your documents locally, while AutoSAVE allows you to access documents through the cloud. Also, autoRecover is faster, but less reliable than autoSave.
By default, Word saves the AutoRecover file every ten minutes. However, you can edit this interval in the Save section under the File tab if necessary.
Q: How do I recover unsaved words?
In situations where it is necessary to recover an unsaved Word, you can use WinfrGUI for an extra solution. This powerful tool allows you to restore unsaved or removable Word documents on a Windows 10 or Windows 11 computer. It has three easy-to-use processes:
- Start WinfrGUI and select the disk where you lost the unsaved file. Click on “Find Lost Information”.
- From the left. Go to the path and type tab. Click on “Print” and select “Unsaved Files”. This software will help you to recover Word, Excel, PowerPoint and other unsaved files easily.
- Select the target file and click on the “Preview” button to restore unsaved files. Click on “Recover”. Keep in mind that you should avoid rewriting the original files without saving the recovered files to their original location. Instead of storing them in a cloud storage platform such as OneDrive or Google Drive.
Conclusion
In conclusion, Microsoft Word AutoSave and AutoRecover are valuable features that can save you from unexpected job losses. By understanding their functions and using them effectively, you can reduce the risk of losing your valuable job.
>>Also Read: Where Does Word Save Temp Files
